Suche und Anruf für Microsoft Teams Installation auf Organisationsebene
Übersicht über die Skriptfunktionalität von PowerShell
1. Connect-MicrosoftTeams – In diesem cmdlet wird der Benutzer aufgefordert, sich mit seinen Microsoft Teams Anmeldedaten über den standardmäßigen Microsoft Teams Anmeldeprozess anzumelden. Die verwendeten Anmeldeinformationen müssen einer Person gehören, die über Administratorzugriff auf die Microsoft Teams Umgebung für die Organisation verfügt.
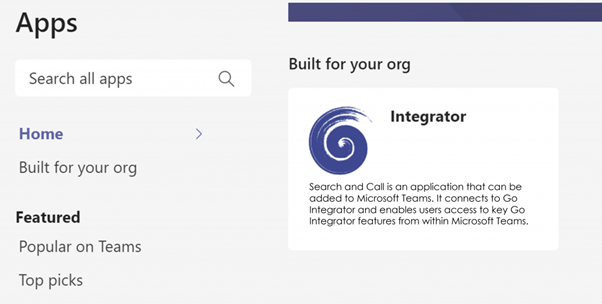
2. New-TeamsApp -DistributionMethod organization -Path C:\Temp\GoIntegratorSearchandCall-1.0.23.zip – In diesem cmdlet wird die App 'Search and Call' im Teams App Store für die Organisation installiert. Ändern Sie den Dateispeicherort für den Parameter -Path auf den Pfad, in dem Sie die ZIP-Datei gespeichert haben.
3. Disconnect-MicrosoftTeams – Dieses cmdlet trennt den Benutzer von der Microsoft Teams Umgebung.
Gebrauchsanweisung
- Laden Sie die Datei Search and Call für Microsoft Teams herunter:Herunterladen
- Speichern Sie die bereitgestellte ZIP-Datei an einem geeigneten Speicherort, auf den von der PowerShell Umgebung aus zugegriffen werden kann.
- Speichern Sie die bereitgestellte PowerShell Datei am selben Speicherort. Stellen Sie sicher, dass der Pfad in den richtigen Pfad zur ZIP-Datei geändert wurde.
- Öffnen Sie Windows PowerShell im Administratormodus.
- Ändern Sie den Dateispeicherort in das Verzeichnis, das das Skript PowerShell enthält.
- Geben Sie die ersten Buchstaben des Skriptdateinamens ein und drücken Sie die Tabulatortaste. Dadurch sollte der vollständige Name des Skripts in PowerShell ausgefüllt werden.
- Drücken Sie die Eingabetaste
- Das Skript wird dann ausgeführt und zeigt dem Benutzer einen Anmeldebildschirm für Microsoft Teams an
- Nach der Anmeldung erstellt das Skript die App im Mandanten-App-Store unter der Überschrift 'Für Ihre Organisation erstellt'
Benutzeranweisungen nach PowerShell Skript
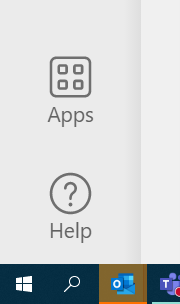
- Klicken Sie unten im Microsoft Teams Menü auf 'Apps'.
- Search and Call für Microsoft Teams wird unter 'Für Ihre Organisation erstellt' angezeigt.
- Klicken Sie auf Search and Call für Microsoft Teams, und es wird ein neuer Bildschirm angezeigt
- Klicken Sie auf „Hinzufügen“. Search and Call for Microsoft Teams wird jetzt installiert
Anheften an die App-Leiste in Microsoft Teams
Search and Call für Microsoft Teams wird möglicherweise nicht sofort in der App-Leiste angezeigt

1. Um die App anzuheften, klicken Sie auf die 3 Punkte, die ein Untermenü öffnen
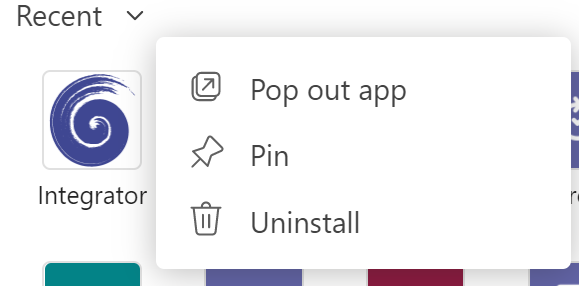
2. Klicken Sie mit der rechten Maustaste auf Search and Call und klicken Sie auf 'Anheften'
Deinstallation von Microsoft Teams
Um Search and Call for Microsoft Teams zu deinstallieren, klicken Sie mit der rechten Maustaste auf den Integrator-Pin und klicken Sie auf Deinstallieren.

 Report this page
Report this page