Configuration > Intégrations
Les intégrations connectent un CRM ou une application au système de téléphonie. Les numéros de téléphone des appels entrants ou sortants sont mis en correspondance avec tous les contacts enregistrés dans un CRM, pour présenter les informations de contact, dont le nom du contact, de l’entreprise ou du compte et des notes supplémentaires.
Go Integrator Nava for Mac Solo and Team users can integrate with Apple Contacts, Google Contacts and Outlook Contacts. Les utilisateurs de Go Integrator Nava pour Mac Unite peuvent s’intégrer à une vaste liste d’applications CRM professionnelles et de carnets d’adresses.
L’intégration assure la recherche dans le carnet d’adresses, les informations d’aperçu des appels entrants, l’affichage manuel et automatique des contacts et, dans de nombreux cas, la journalisation des activités.
Configurer l’intégration CRM
Sélectionnez « (Ajouter un nouveau) » pour l’intégrer à une application CRM d’entreprise ou à un carnet d’adresses.
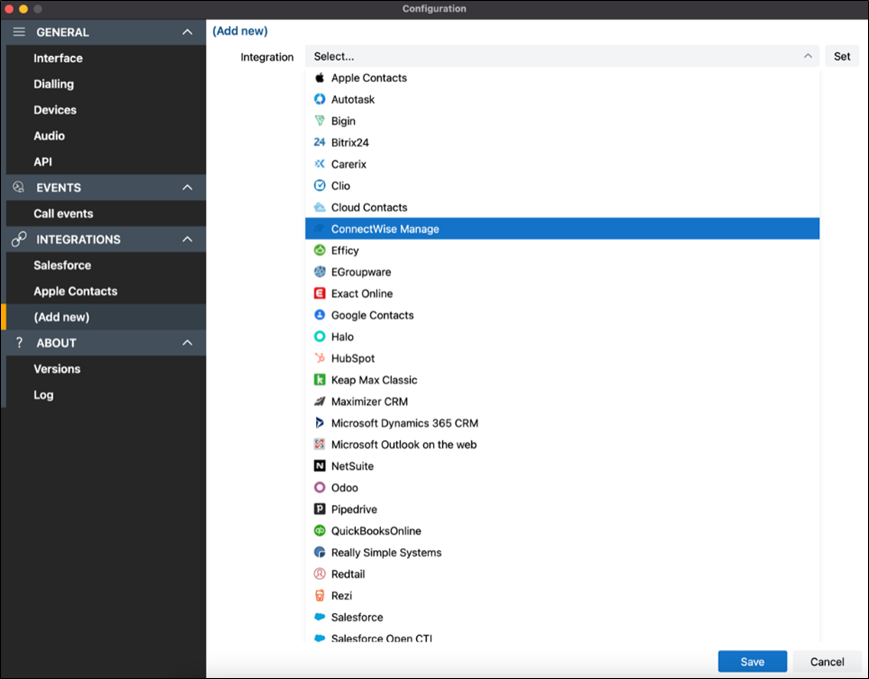
Remarque: Seules les intégrations « Standard » sont affichées dans la liste.
D’autres applications ou intégrations « contrôlées » nécessitent un code de déverrouillage. Veuillez contacter l’assistance pour obtenir de l’aide.
Cliquez sur « Enregistrer » pour continuer vers l’écran de configuration de l’intégration sélectionnée. Le formulaire de configuration varie en fonction de l’intégration sélectionnée (exemple illustré pour Salesforce CRM) :
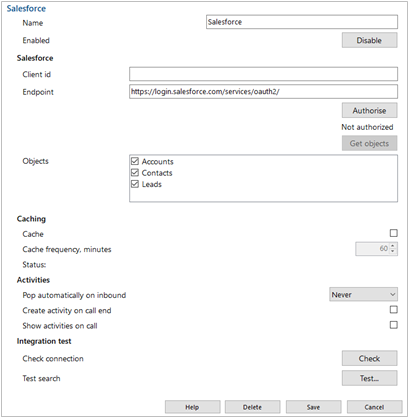
Aide
Des conseils détaillés étape par étape sont accessibles en ligne pour chaque intégration « Standard » - cliquez sur « Aide » pour ouvrir le guide d’intégration (exemple illustré pour Salesforce CRM):
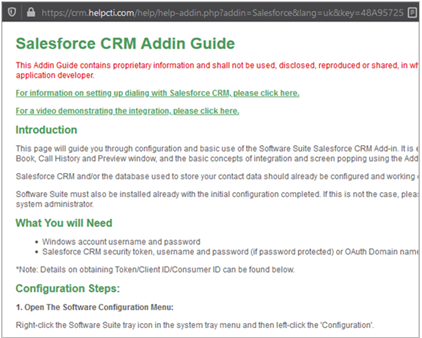
Vérifier
Une fois la configuration de l’intégration terminée, vérifiez l’état de la connexion de l’intégration pour vérifier qu’une connexion peut être établie :
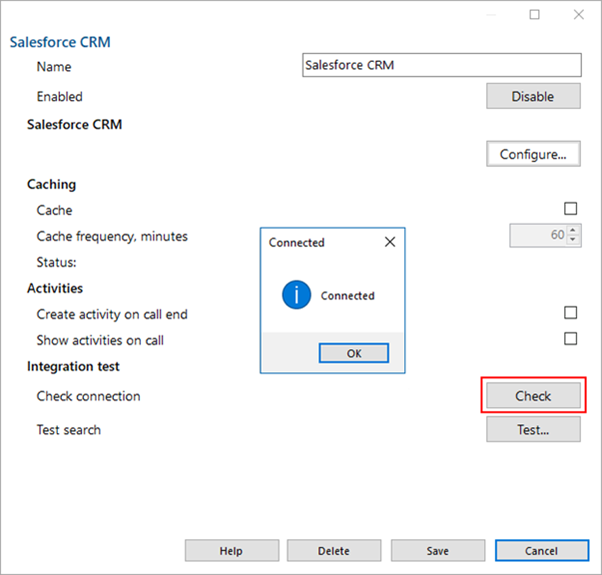
Test
Testez la recherche en sélectionnant 'Test', entrez le numéro de contact, puis sélectionnez Rechercher:
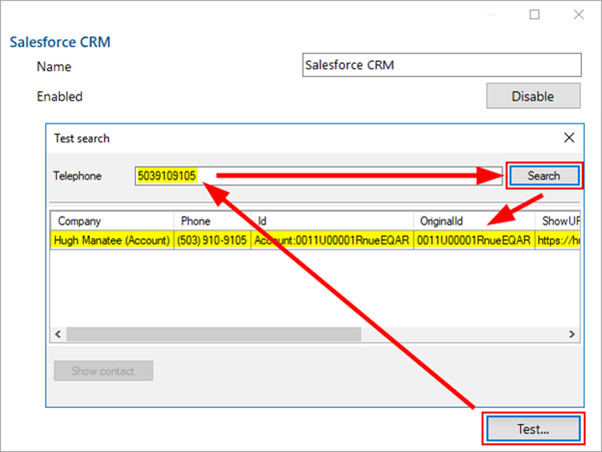
Remarque: Le test de recherche est parfois indisponible avec certains CRM ou applications.
Une fois la configuration terminée, sélectionnez « Enregistrer » pour finaliser l’intégration.
Sélectionnez « Désactiver » pour désactiver temporairement l’intégration.
Sélectionnez « Supprimer » pour supprimer complètement l’intégration, si nécessaire.
Options
Des options supplémentaires sont disponibles, selon l’intégration spécifique sélectionnée :
Mise en cache
Si l’application le permet, la base de données de contacts peut être téléchargée et mise en cache pour accélérer les recherches de contacts pour les numéros de téléphone correspondants.
La fréquence de téléchargement des données peut être configurée entre 1 et 100 minutes.

L’état indique quand le dernier téléchargement a eu lieu et combien d’enregistrements ont été téléchargés.
Activités
Des actions supplémentaires peuvent être appliquées à l’intégration.

Ouverture automatique
Toute intégration peut être configurée individuellement pour afficher automatiquement les entrées de contact correspondantes lors des appels entrants, soit pendant la sonnerie (dès que l’appel est présenté), soit lorsque l'appel est connecté (après avoir répondu à l’appel).
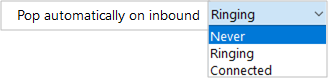
L’activation manuelle des contacts est toujours disponible pour d’autres intégrations. Par exemple, si seulement 1 intégration configurée sur 4 est réglée pour apparaître automatiquement, les contacts qui se trouvent dans l’une des 3 autres intégrations peuvent être ouverts manuellement à l’aide de l’icône associée.
Journalisation de l’activité des appels
Pour les intégrations compatibles, les événements d’activité d’appel peuvent être écrits directement dans les journaux de transactions de l’application CRM d’entreprise, manuellement en appuyant sur un bouton ou automatiquement à la fin de l’appel.

À partir de la fenêtre d’aperçu : À partir de l’historique des appels / Appels récents :
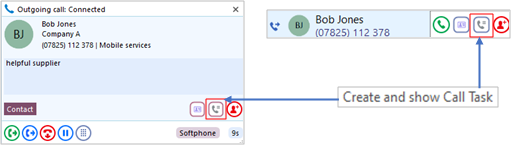
Exemple de journal d’activité vers Salesforce :
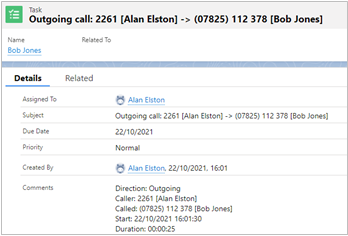

 Report this page
Report this page