Fenêtre d'Aperçu
Lors d'un appel entrant ou sortant, la fenêtre Aperçu présente une notification contextuelle discrète et un résumé des informations. Il permet la commande d'appel et des actions supplémentaires telles que l’ouverture des données de contact ou l’écriture dans le journal d’activité, en fonction de l’utilisateur, du périphérique et de la configuration de l’intégration :
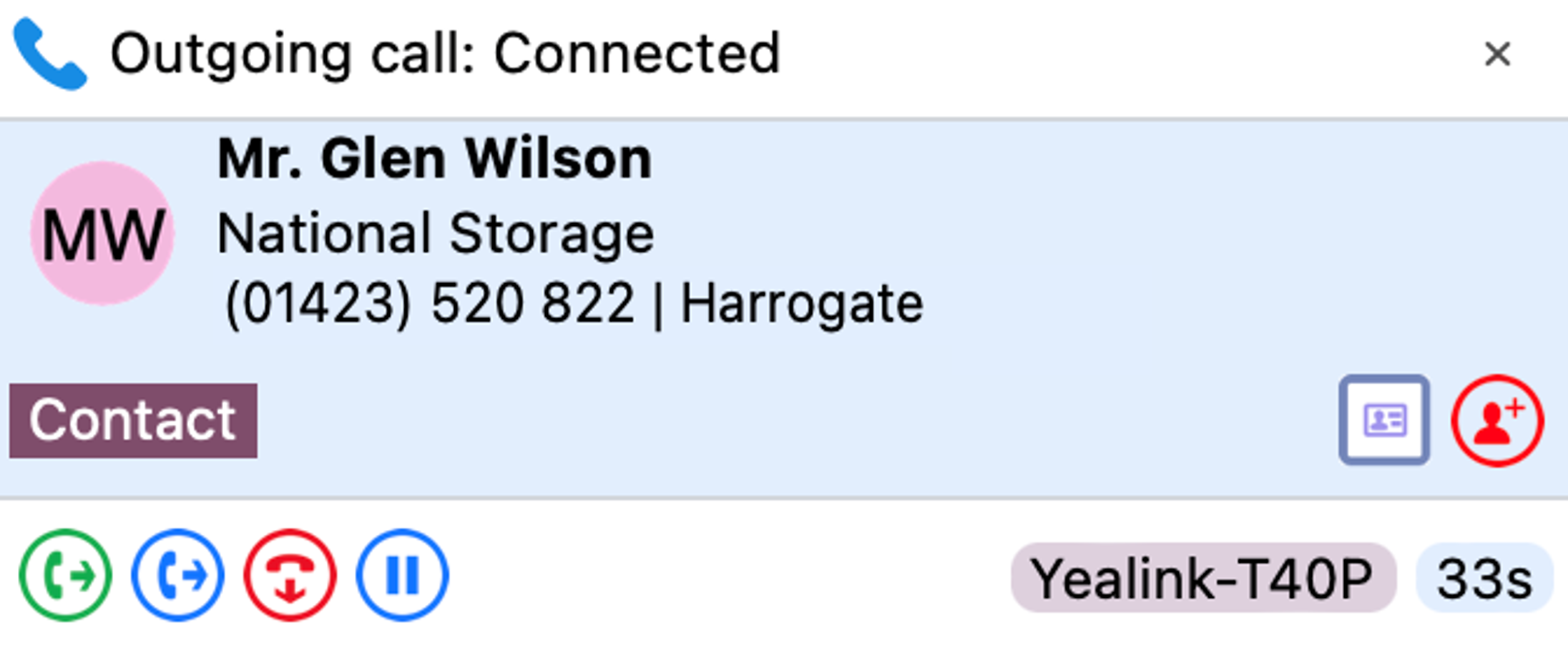
Par défaut, la fenêtre Aperçu est masquée après 10 secondes (cela peut être modifié dans Configuration > Interface). Passez la souris sur l’icône de l’indicateur de statut Go Integrator Nava pour afficher à nouveau la fenêtre d’aperçu.
Positionnement
La fenêtre d’aperçu peut être re-positionnée pour se placer dans n’importe quel quart de l’écran.
Faites glisser la fenêtre d’aperçu par l’en-tête et déposez-la dans le quadrant souhaité :
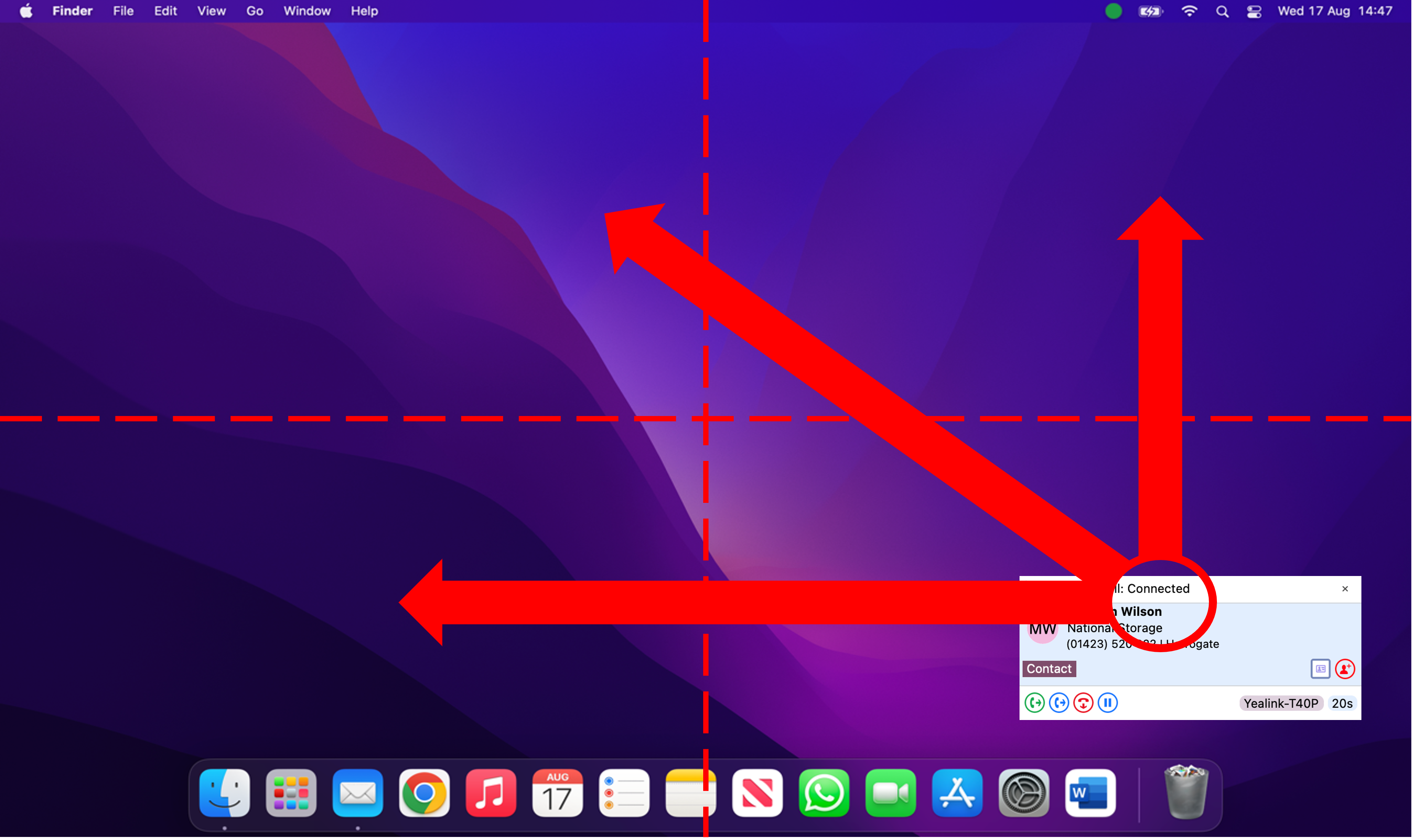
*Remarque: La fenêtre d’aperçu prendra une position fixe dans un quart de l’écran.
Aperçu des informations
La fenêtre Aperçu peut afficher le nom du contact, le nom de l’entreprise, le numéro de téléphone et l’emplacement (le cas échéant) ainsi que des notes supplémentaires, extraits de n’importe quel carnet d’adresses intégré ou intégration CRM d’entreprise. De plus, la fenêtre Aperçu affiche le nom du périphérique connecté en cours d’utilisation et la durée de l’appel.
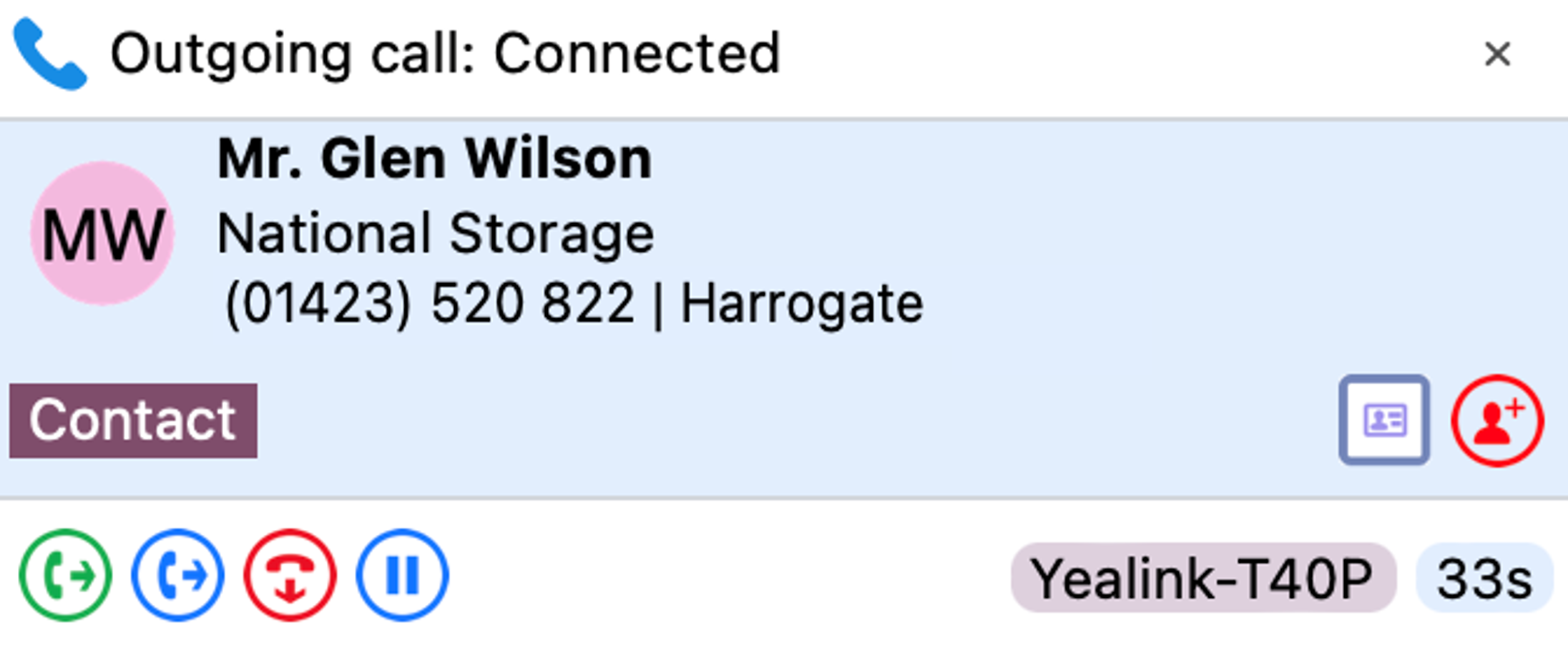
La fenêtre Aperçu fournit à la fois des boutons d’action pour contrôler l’appel ainsi que des boutons d’action pour intégrer des contact ou des CRM.
Contrôle des appels et actions
Les actions et contrôles suivants sont disponibles à partir de la fenêtre Aperçu lorsqu’un appel est en cours, mais en fonction du périphérique utilisé et des intégrations CRM de carnet d’adresses ou d’entreprise disponibles :
|
|
Répondre Dévier |
Lorsqu'un appel sonne, vous pouvez choisir de répondre à l'appel en cliquant sur le bouton "Répondre" ou en le déviant (en le transférant sans y répondre ) vers un autre poste. |
|
|
Raccrocher | Mettre fin à l’appel |
|
|
Mettre en attente/reprendre | Mettre en pause/reprendre l’appel - l’appelant entendra de la musique d’attente si possible |
|
|
Consulter | Mettez l’appel en cours en attente et transférez l’appel vers une autre extension |
|
|
Transfert d'appels | Transférer vers une autre extension sans présentation |
|
|
Compléter | Connectez l’appel d’origine au destinataire du transfert et déconnectez-vous |
|
|
Annuler le renvoi | Annuler l’appel au destinataire du transfert et revenir à l’appel d’origine |
|
|
Afficher le contact | Affiche les coordonnées complètes, obtenues à partir du répertoire Netsapiens |
|
|
Ajouter un contact | Ajouter l’appelant au carnet d’adresses partagé ou aux applications métier CRM intégrées |
|
|
Contact ouvert/affiché | Ouvrez les coordonnées complètes dans une application métier CRM intégrée. L’icône affichée se rapportera à l’application CRM (par exemple, Google, Salesforce) ainsi qu’au type d’entrée : Contact, Compte ou Prospect. |
|
|
Créer et afficher une tâche d’appel | Crée et ouvre une activité d’appel (journal des appels) dans une application métier CRM intégrée. L’icône affichée se rapporte à l’application CRM (par exemple, Salesforce, Dynamics) |
Remarque: Le bouton de mise en attente ne sert pas à transférer des appels.
Réponse et rediriger
Vous pouvez répondre à un appel entrant ou le dévier, selon le type de périphérique employé.
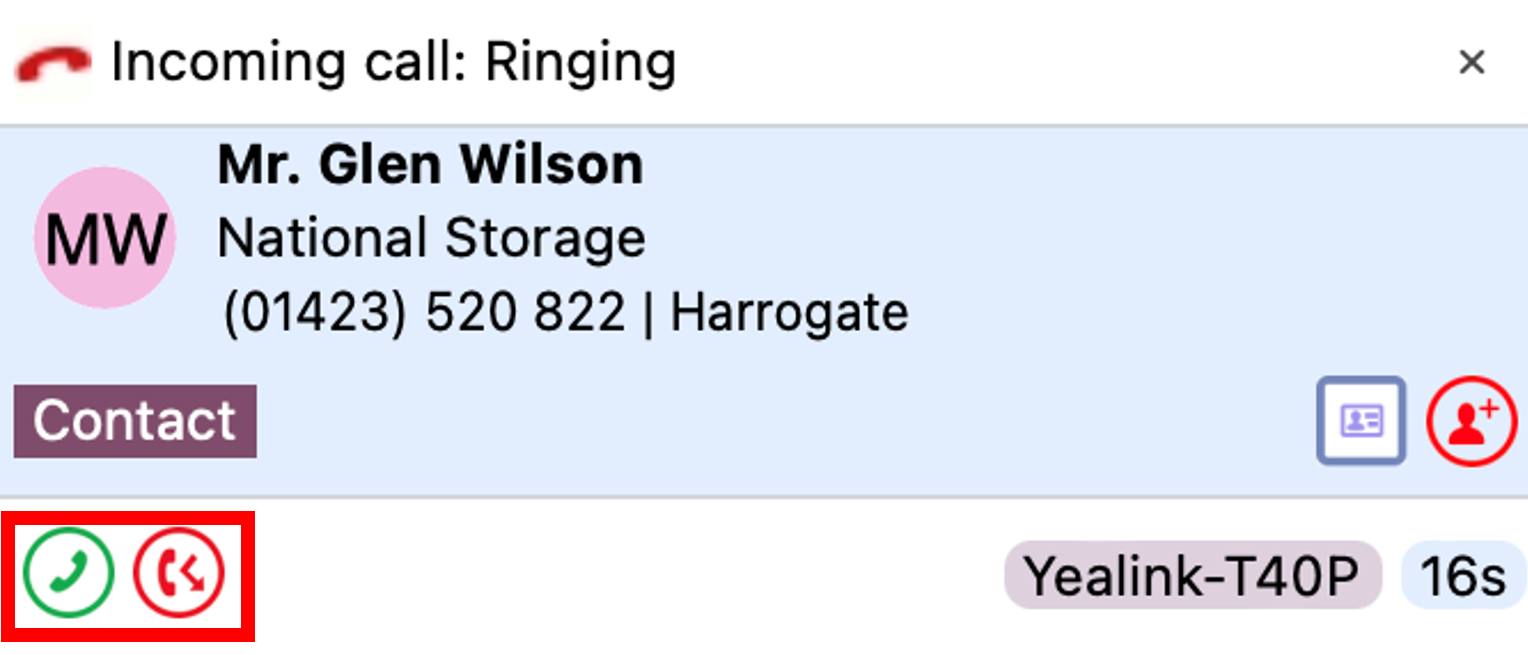
Cliquez sur le bouton « Répondre » pour connecter l’appel entrant à votre périphérique préféré :
![]()
Cliquez sur le bouton « Dévier » pour entrer la destination vers laquelle rediriger l’appel sans répondre:
![]()
Une fois que vous avez cliqué sur le bouton Dévier, la zone de saisie du numéro s’affiche.
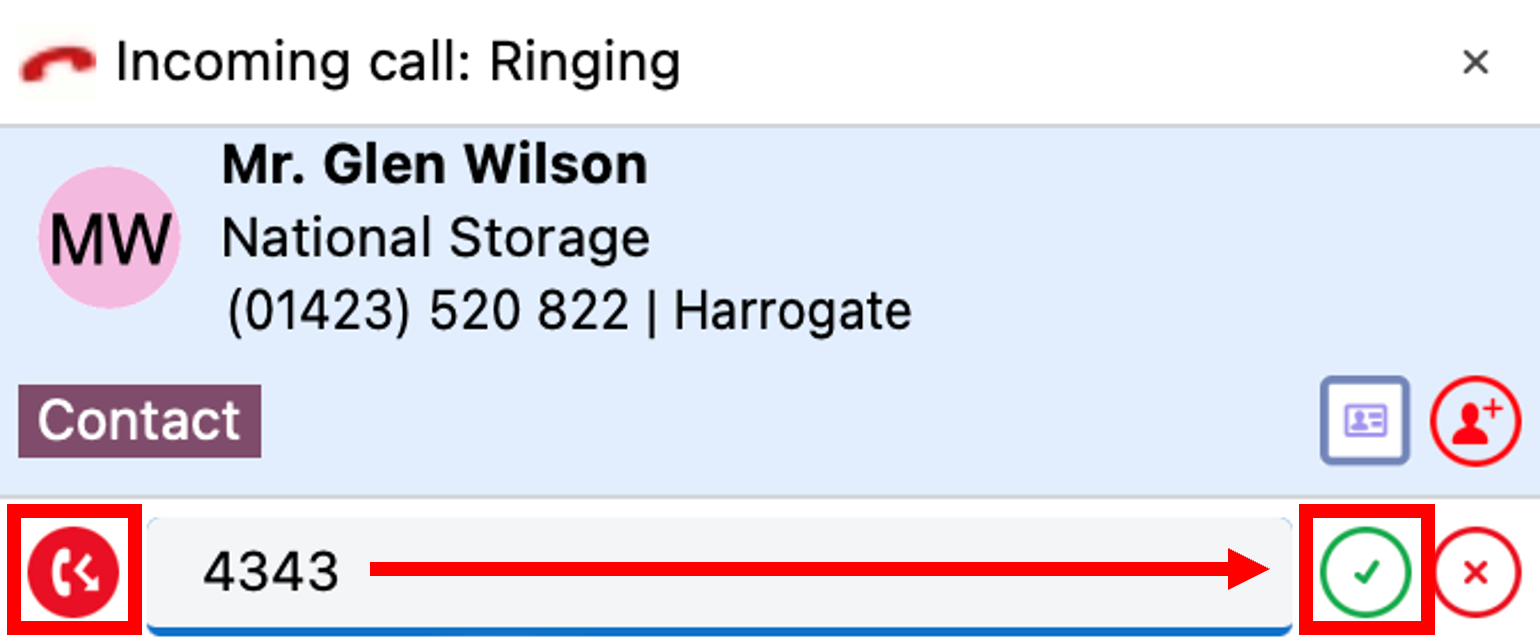
Entrez le numéro d’extension ou de téléphone externe vers lequel dévier l’appel, puis cliquez sur :
![]()
Pour dévier l’appel ou annuler la déviation, cliquez sur :
![]()
Mettre en attente et raccrocher
Un appel connecté peut être mis en attente, renvoyé ou déconnecté, selon le type de périphérique utilisé.
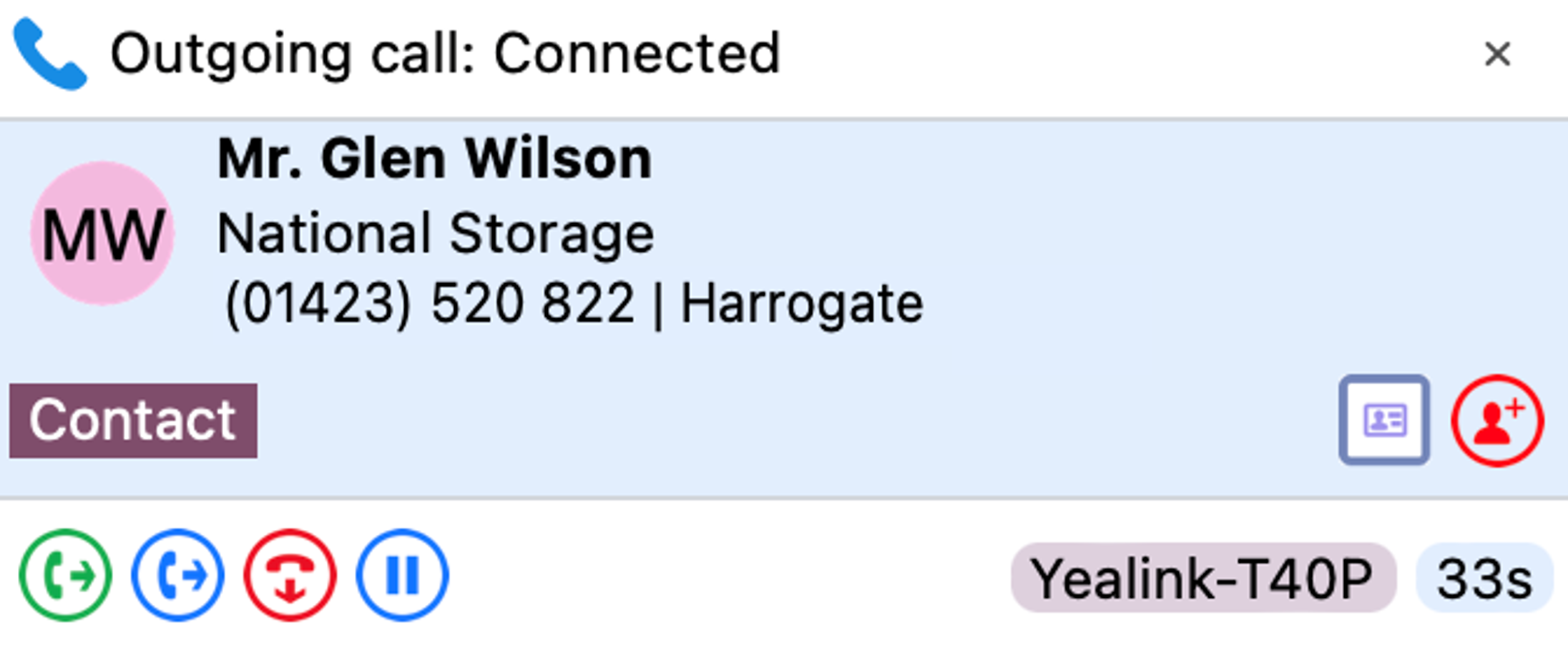
Cliquez sur le bouton « Pause » pour mettre en attente l’appel connecté en cours :
![]()
(l’appelant entend une musique d'attente si elle est activée dans le système téléphonique).
Cliquez sur le bouton « Lecture » pour récupérer l’appel en attente :
![]()
Cliquez sur le bouton « Raccrocher » pour mettre fin à l’appel et déconnecter l’autre partie :
![]()
Transfert d'appels
Les appels peuvent être transférés soit en proposant « consulter » à la destination cible du transfert, soit « à l’aveugle », sans aucune présentation.
Transfert aveugle
Pour transférer l’appel sans introduction, cliquez sur le bouton « Transférer » :
![]()
Entrez le numéro de téléphone cible du renvoi dans la zone de saisie de numérotation:
![]()
Cliquez sur le bouton « Confirmer » pour transférer l’appel au destinataire cible :
![]()
Ou cliquez sur le bouton Annuler pour revenir à l’appel sans le transférer :
![]()
Transfert de consultation
Pour transférer l’appel avec une présentation, cliquez sur le bouton « Consulter » :
![]()
Entrez le numéro de téléphone cible du renvoi dans la zone de saisie de numérotation:
![]()
Cliquez sur le bouton « confirmer » pour mettre l’appel en cours en attente et appeler le destinataire cible :
![]()
Ou cliquez sur le bouton Annuler pour revenir à l’appel sans le transférer :
![]()
La fenêtre Aperçu affiche désormais l’appel d’origine à l’état " HeldXfer » et une nouvelle fenêtre d’aperçu la chevauche pour afficher la destination du transfert sortant. Vous pouvez cliquer sur l’en-tête de la fenêtre d’aperçu pour basculer l’affichage entre les deux parties (cela ne bascule pas l’appel entre les parties connectées, seulement la fenêtre d’affichage).
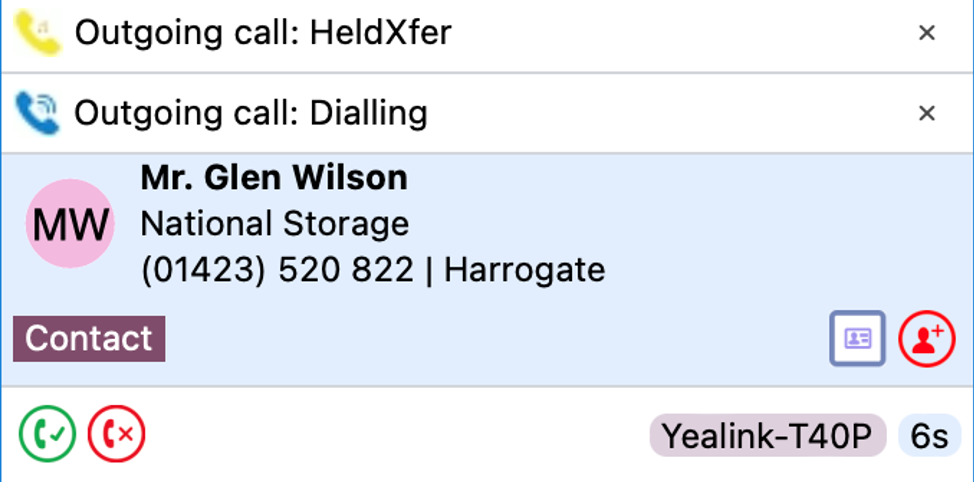
Cliquez sur le bouton « Compléter » pour connecter les deux parties et vous déconnecter de l’appel :
![]()
Ou cliquez sur le bouton « Annuler le transfert » pour déconnecter l’appel sortant et revenir à l’appel d’origine sans transfert :
![]()
Appels sortants
La fenêtre Aperçu s’affiche pour les appels entrants et sortants.
Initialement, l’état de l’appel sera « Numérotation ».
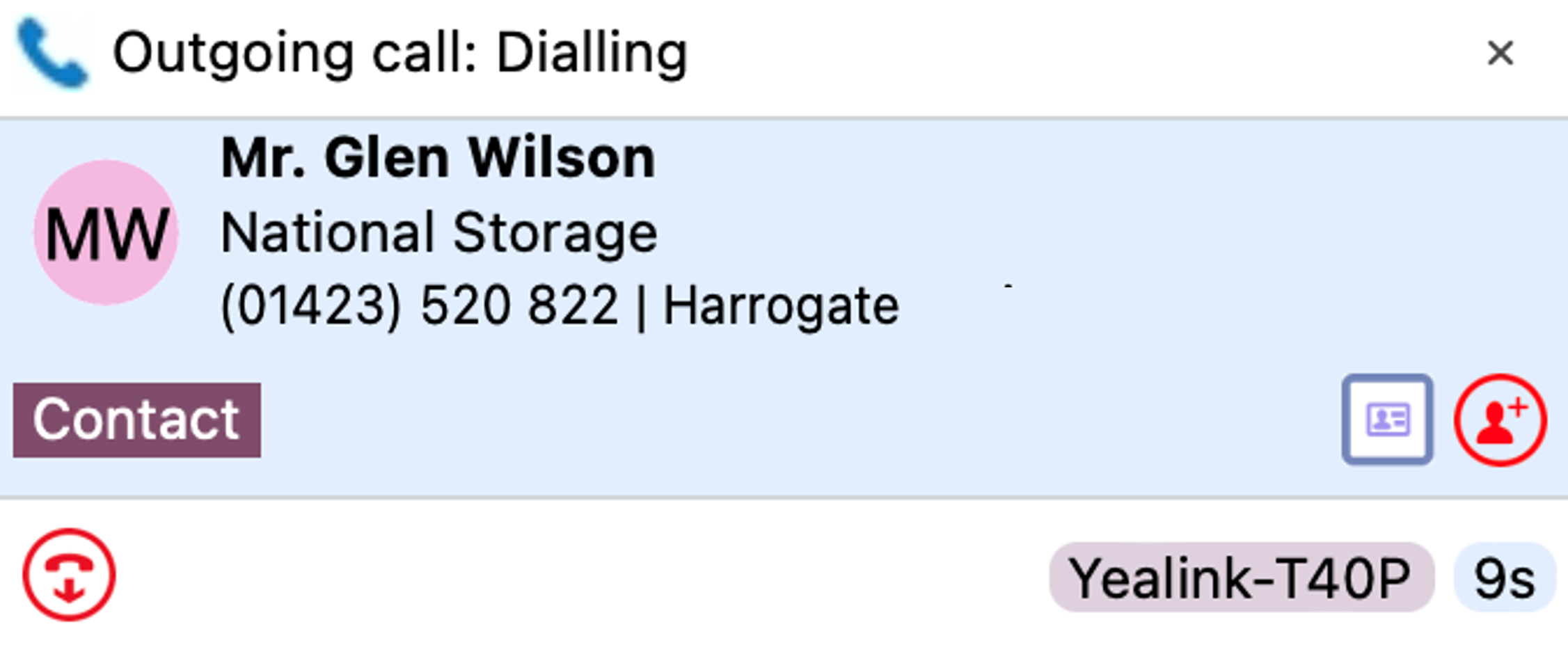
Les autres informations et icônes affichées dépendront de la présence ou non du numéro de téléphone dans les carnets d’adresses ou les applications CRM intégrées et de l’appareil utilisé pour passer l’appel sortant.
Quand on répond à l'appel et qu'il est « Connecté », la fenêtre d’aperçu propose des boutons de gestion des appels, en fonction du périphérique utilisé pour effectuer l’appel sortant.
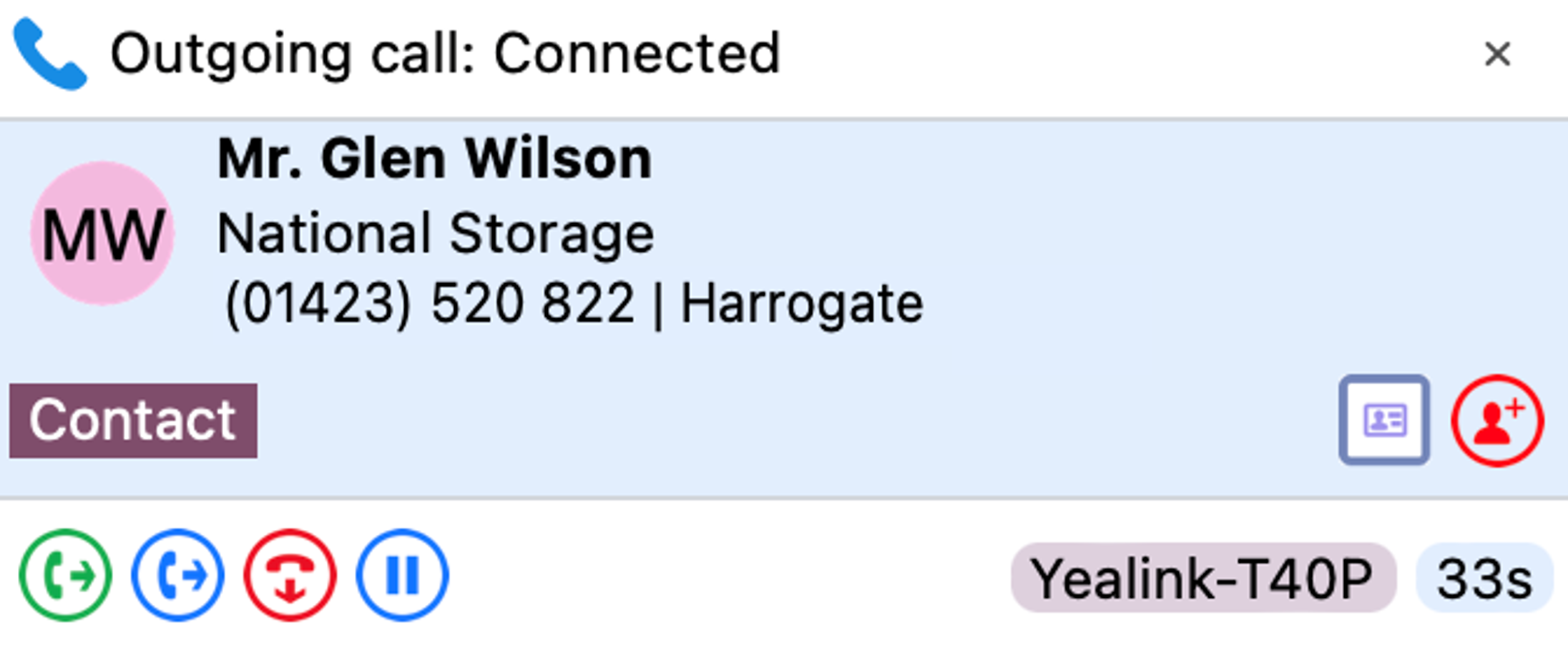
Avec certains types de périphériques, l’appel sortant peut nécessiter un dialback initial avant la tentative d’appel externe :
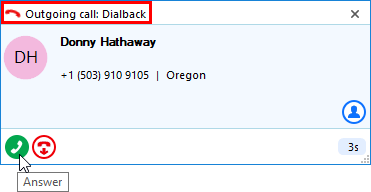
Cliquez sur « Répondre » à partir de l’invite « Dialback » pour autoriser l’appel sortant vers la partie externe :
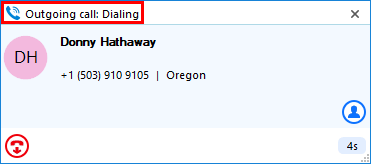
Notification d’appels manqués
Si un appel arrive mais que l’appelant abandonne avant que l’on décroche, la fenêtre de notification d’appel manqué s’affiche et reste à l’écran jusqu’à ce que sa réception soit confirmée ou qu’une action soit effectuée.
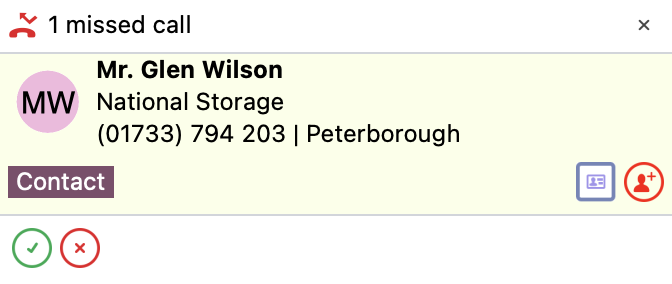
Ajouter un contact
![]()
Lorsque la fenêtre Aperçu de l’appel affiche un appel qui ne se trouve encore dans aucun carnet d’adresses intégré (ou qui se trouve dans certains carnets d’adresses intégrés, mais pas tous), l’icône Ajouter un contact s’affiche. Ceci permet d’insérer rapidement les coordonnées à plusieurs endroits.
Entrée introuvable dans tous les carnets d’adresses :
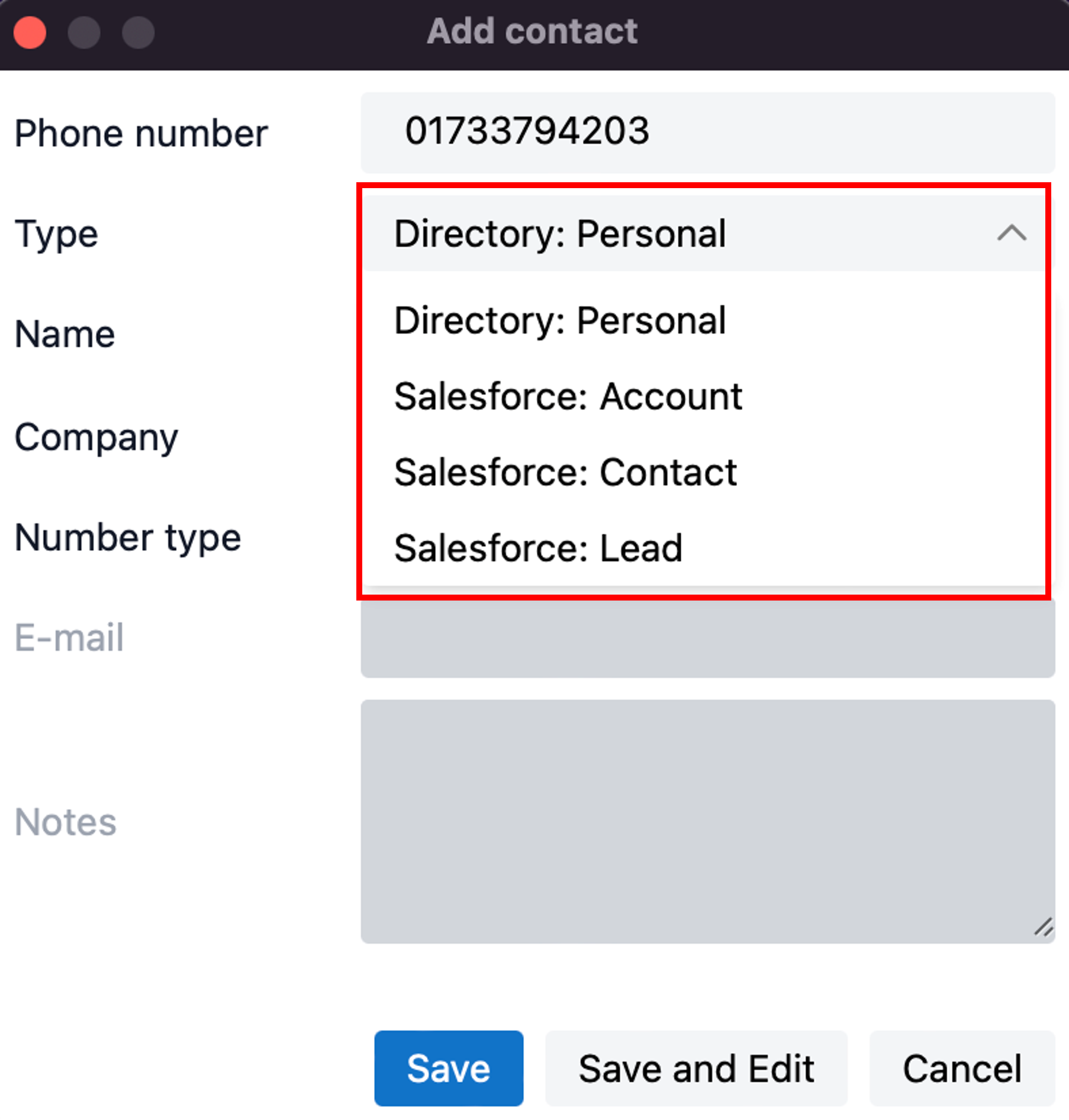
Entry found in all address books except Personal Contacts:
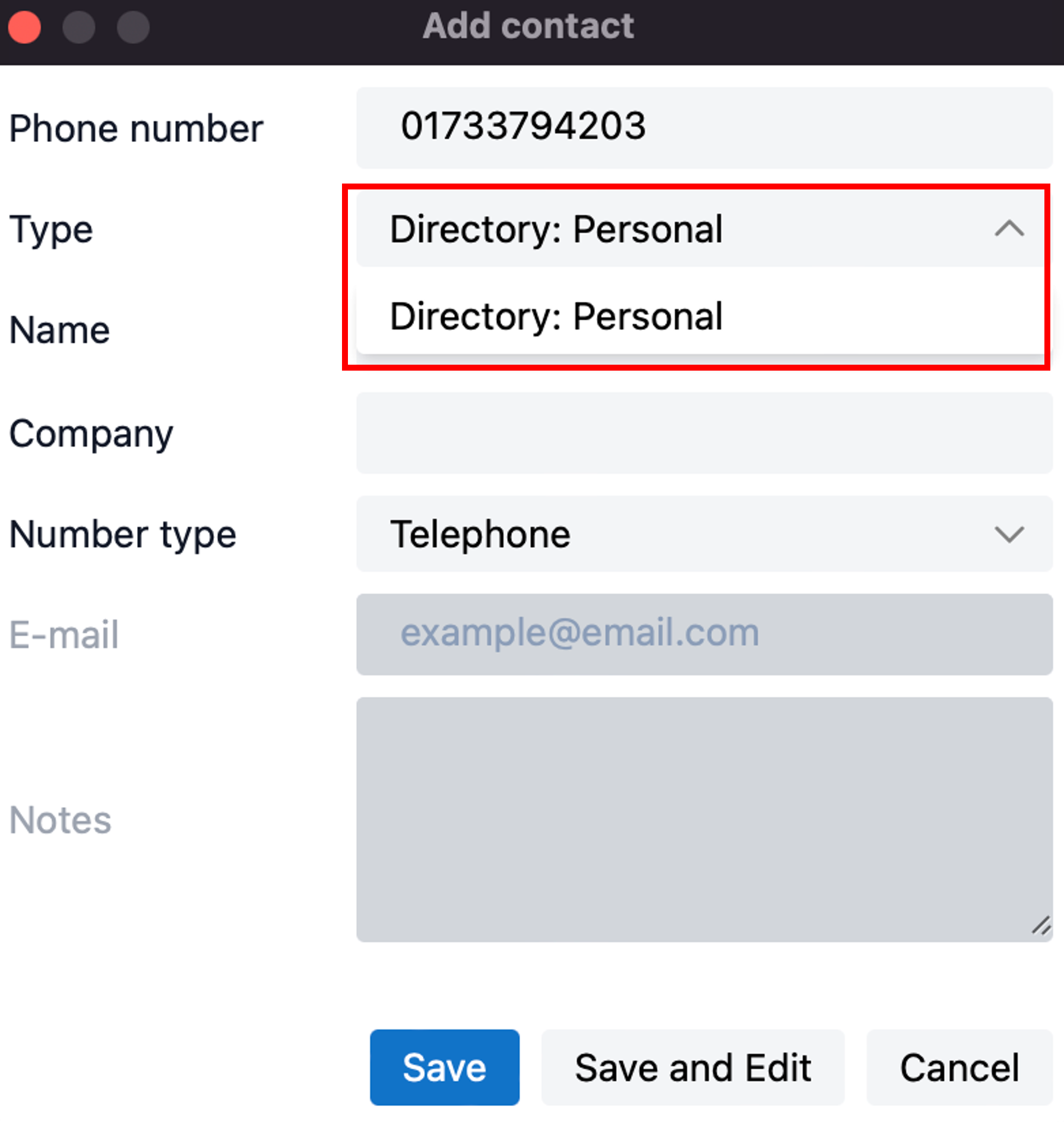
Sélectionnez le « Type » de carnet d’adresses intégré dans lequel ajouter le contact et « Enregistrer » ou « Enregistrer et modifier » pour ouvrir également le contact dans le carnet d’adresses sélectionné. Les coordonnées stockées sont ensuite ajoutées au prochain « Type » de carnet d’adresses sélectionné afin de dupliquer rapidement le contact dans plusieurs emplacements.
Appels multiples
Lorsque plusieurs parties ou appels sont en cours, la fenêtre Aperçu « empile » chaque appel derrière l’appel actuellement actif initialement à l’avant :
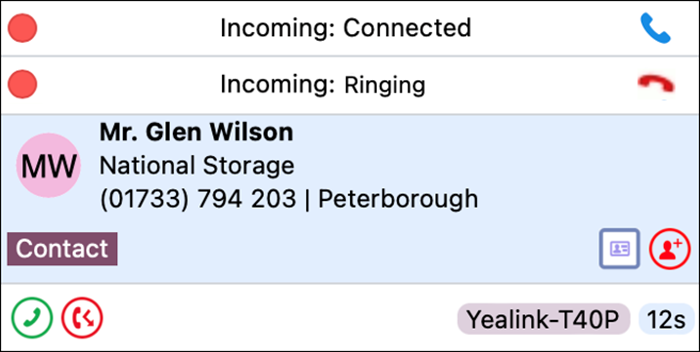
En cliquant sur l’en-tête de la fenêtre, une fenêtre d’aperçu inactive apparaîtra et sera visible à l’avant:
Remarque: La sélection d’une autre fenêtre d’aperçu n’affecte pas l’état de l’appel connecté.
Fermez la fenêtre
Click on the red circle to close the Preview window:
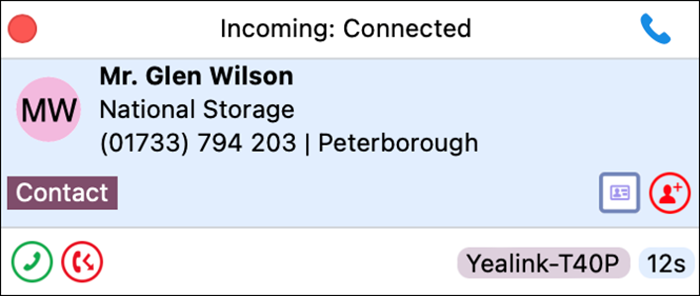
Remarque: La fermeture de la fenêtre d’aperçu ne met pas fin à l’appel

 Report this page
Report this page