Related Data
Introduction
Related Data is an enhancement in CRM integration providing the user the ability to quickly locate and present additional data related to the contact. This extends to offering pop or drill down features for the additional found data.
Related Data has been designed to improves the customer experience with impactful data from one or more integrated CRMs, arming the user with the data they need at the time of the call.
Examples of Related Data include the callers tickets, cases, call activity records, and even emails. The Related Data is presented to the user within an expanded window, accessible from a number of locations including the Preview Window, Toolbar, AppBar, and Tray Menu search. When multiple CRMs are configured, Related Data combines search results into one window to deliver an extended set of shared information tied to the contact.
*Related Data is not available for all CRM integrations, please see the CRM Viewer for more details
Setup Related Data
If an integration supports Related Data, you will see a tick for the Related Data section when selecting the integration. Example shown for Salesforce CRM.
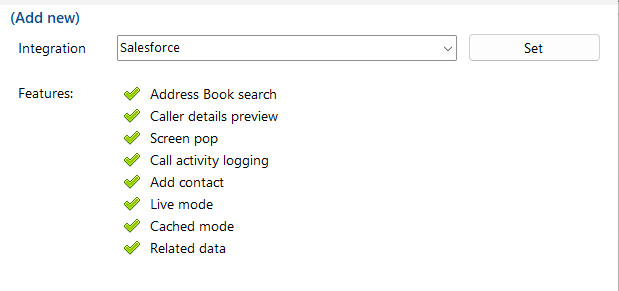
Within the configuration of the integration, enable the slide control 'enabled Related Data' under Activities
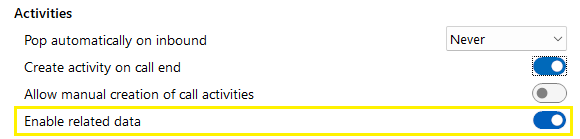
Further details on the configuration for each CRM integration can be found on the add-in guide, available from the help section in configuration.
Example shown for Salesforce CRM.
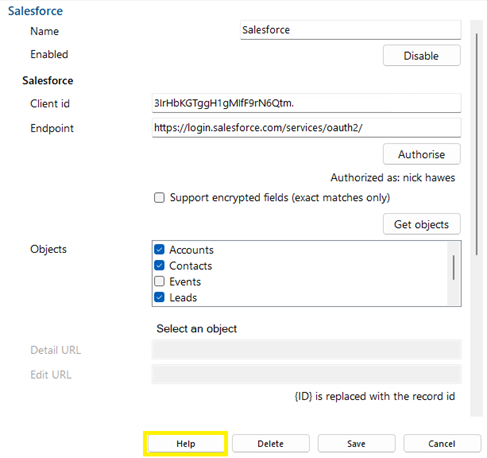
Once enabled, Related Data is available from the Preview Window, Call Toolbar, AppBar, Call History, Address Book, Tray Menu and Recent Calls. It is available within the AppBar by pressing this icon:
Or from the drop down menu next to the matched entity on the Preview Window, Call Toolbar, Call History, Address Book, Tray Menu and Recent Calls.
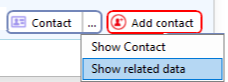
Related Data form
The related form displays information related to the contact.
Example shown for Salesforce CRM from the Related Data form popped from the Preview Window.
Example shown for Salesforce CRM from the pinned AppBar.
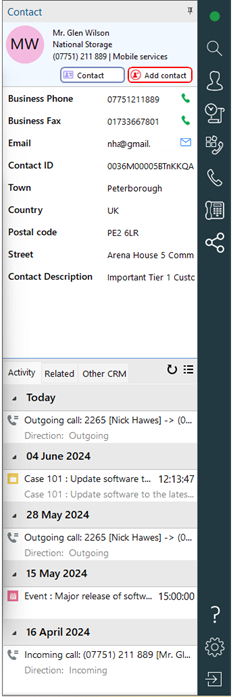
In the Top left section you can see the basic call information that is also found within the Call Preview Window
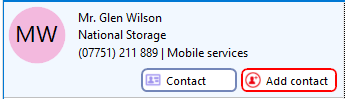
Below this you will find extended contact information related to the contact. The information displayed depends on the CRM configured.
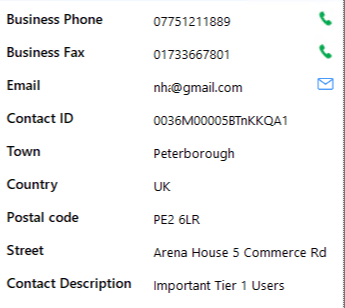
Finally the bottom section is divided into 3 tabs:
· Activity - A timeline of Activities (time Related Data) - e.g. Call activity records, emails, calendar meetings
· Related Data - Related Data to the caller, e.g. the company they work for, open deals they have, and open tickets.
· Other CRM - When multiple CRM’s are used this displays additional CRM’s where the contact appears, with the ability to screen pop.
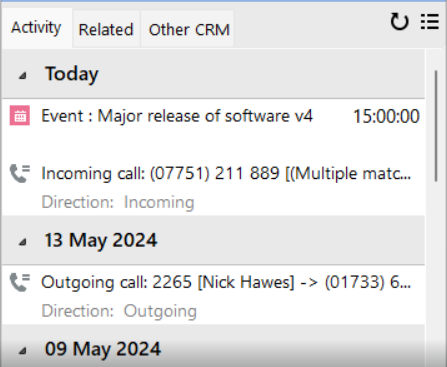
Refreshing CRM changes
If the Related Data window is closed, updates made to the CRM will be shown once the Related Data window is opened. If the Related Data window is open and updates are made to the CRM contact currently in use, a manual refresh will need to be run before changes will be seen. This can be done by pressing the refresh button:
![]()
Fine Tuning and Customizing Related Data with data types
From the Related Data window the user can select the data types they want to integrate with. This is via the ‘Select data types’ button > Filter. Example shown for Salesforce CRM.
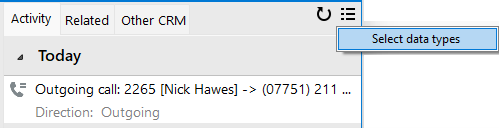
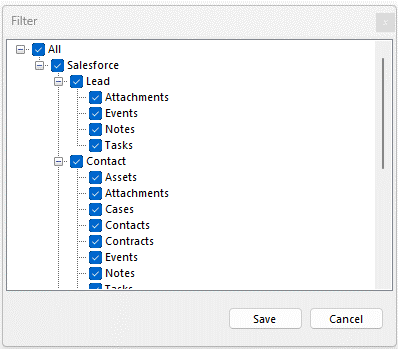
The data type filter will dynamically display the known data types available from the integrated CRM. The user can then define what data types they wish to integrate to and which ones they do not.
For example a helpdesk user that uses Salesforce, might only want to integrate with ‘Cases’.
AppBar Mode
When heavy phone users are using Related Data, it is recommended that they use AppBar mode. Related Data in AppBar mode allows the Related Data window to be on screen perminately by using the pin:
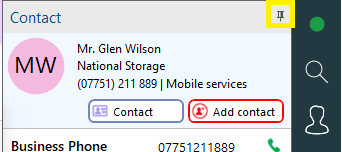
It will also dynamically update to the contact that you are speaking to. For example the Related Data will update after the user disconnects a call and a new call is made or recieved.
Multiple Matches
If you have mutliple matches for the same number within the same CRM, and you are using Related Data from either the Preview Window, Call Toolbar, Recent Calls or Call History, the Related Data will not appear until you have selected the record from the select matching record pop up. For example in Salesforce, the highlighted contact does not have a unique phone within Salesforce, and therefore the Salesforce icon is displayed:

Pressing the Salesforce icon will launch the Select Matching Record window, and from there you can open the Related Data window
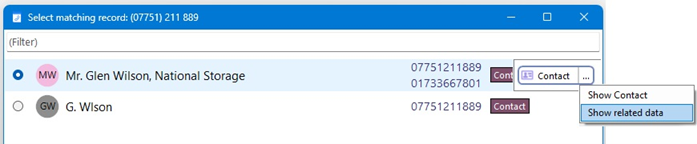
Examples
Related Data is most useful when 2 CRM integrations are combined. For example for an agent who takes incoming calls, and uses Salesforce and Outlook. When the agent recieves an incoming call, and the phone number matches to the contact, Related Data can show information taken from both CRM’s and combined them. This could give the agent information on the emails to/form that person, open cases, logged call activity, notes and even any calendar appiontments they have.
*Further details on the configuration for each CRM integration can be found on the add-in guide, available from the help section in configuration
Trouble shooting
Problem: |
Details: |
Reasons: |
I cannot see a Related Data icon |
When I have an incoming call on the preview window/toolbar, or when I look at the contact within the address book, Call history or recent calls, I do not see the Related Data icon. |
You are not using a Related Data supported CRM. See CRM Viewer for supported CRMs/
The Related Data toggle switch is not enabled.
You have multiple matches on the same number within the same CRM, see section above titled ‘Multiple Matches’ |
The 'Activity' tab is blank |
When I look at the Activity tab, no data is showing |
The contact does not have any Related Data tied to activities |
The ‘Related' tab is blank |
When I look at the Related tab, no data is showing |
The contact does not have any Related Data items, for example a related company, or related open tickets. |
No Cases are showing for my Contacts |
I have configured my integration for Salesforce, but no Cases are showing for my Contacts |
No Cases exist against the contact you have searched forYou have not selected Cases from ‘select data types’ |
No emails are displayed in the Activity Tab |
I have configured an integration with Outlook desktop, but no emails are showing within the Activity tab |
You have not selected the correct Inbox within the Related Data section of the Outlook configurationSee the Outlook addin guide for full details on how to setup |

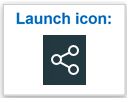
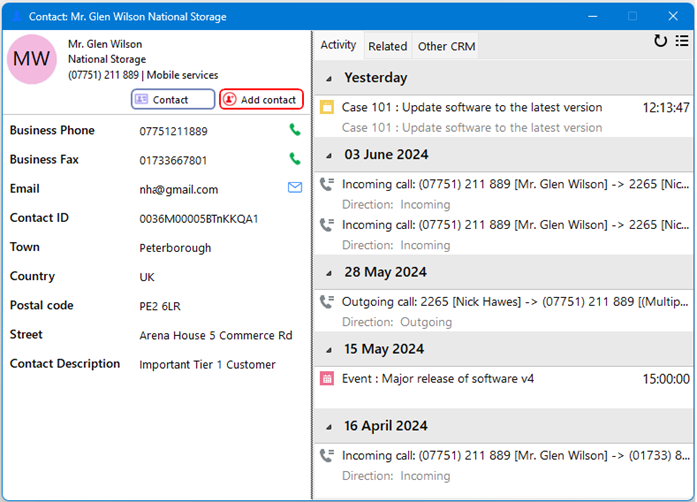
 Report this page
Report this page