Configuración > Marcación
Administrar métodos de llamadas salientes:
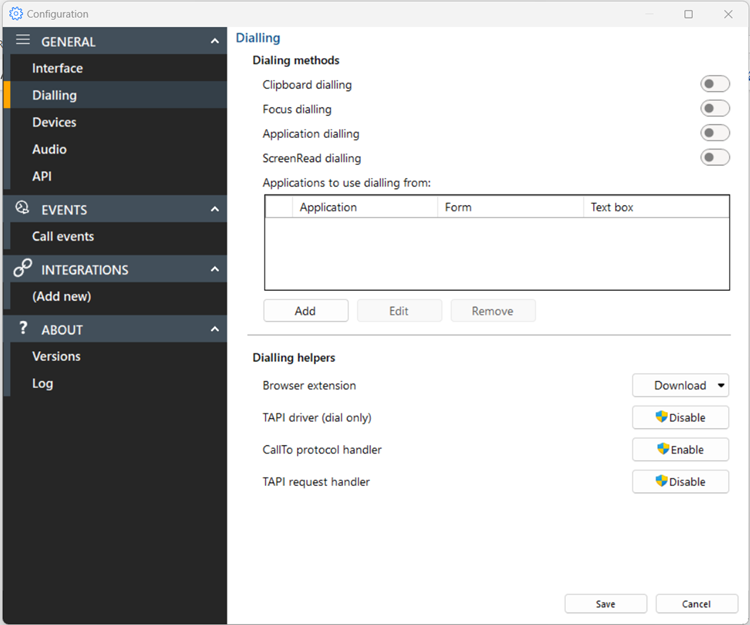
Marcación
Seleccione los métodos preferidos para realizar llamadas salientes:
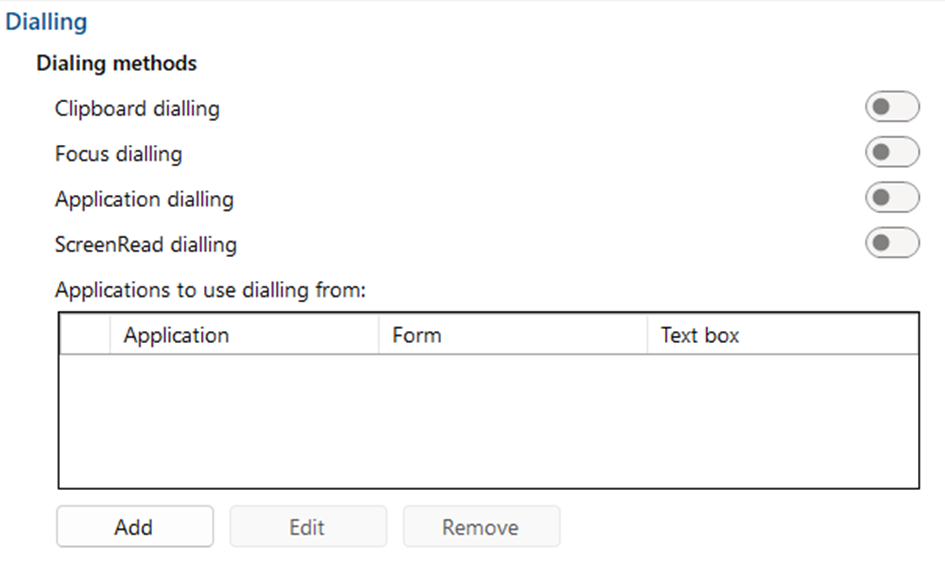
Nota: Se ofrecen diferentes métodos de marcación para diferentes tipos de aplicaciones. No todas las aplicaciones admitirán todos los tipos de marcación.
Marcación desde el Portapapeles
Permite la marcación rápida seleccionando números de teléfono y copiando, ya sea por secuencia de teclas o haciendo clic con el mouse:
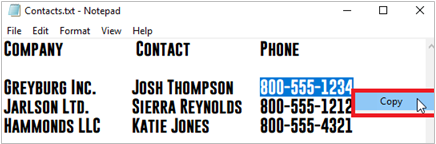
Después de copiar el número en el portapapeles, aparece una notificación de mensaje de marcado en la esquina de la pantalla.
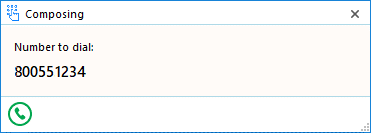
Haga clic en el botón de llamada para iniciar la llamada saliente:
![]()
El mensaje emergente aparece en la misma ubicación que la ventana de vista previa: arrastre a una esquina diferente para cambiar dónde aparece la notificación
Marcación intuitiva
Presenta un icono de marcado dentro de aplicaciones compatibles para cualquier campo de enfoque que contenga un número de teléfono:

Haga clic en el icono de marcado para iniciar la llamada saliente:
![]()
Nota: El campo debe estar primero seleccionado o "resaltado" para que aparezca el icono de marcado y el número de teléfono debe estar en un formato válido
Marcación desde aplicación
Presenta un icono de marcado dentro de las aplicaciones compatibles colocando el cursor sobre un número de teléfono válido.
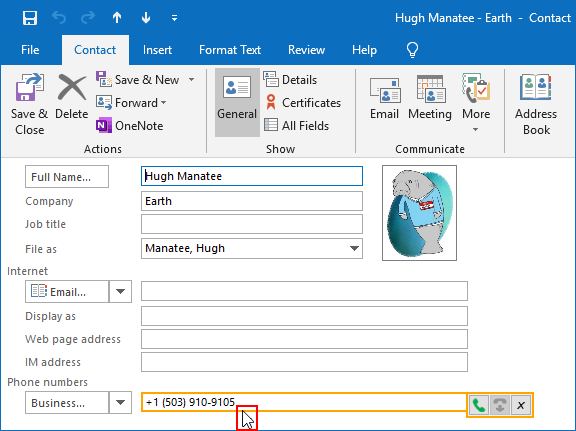
Haga clic en el icono de marcado para iniciar la llamada saliente:
![]()
Nota: El marcado de aplicaciones requiere su configuración mediante el Asistente para marcado de aplicaciones, como se indica a continuación.
Seleccione "Agregar" para abrir el Asistente de marcado por aplicaciones:
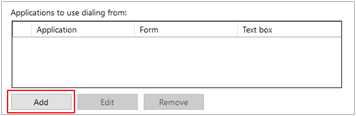
Con la aplicación deseada abierta, arrastre el destino al campo apropiado:
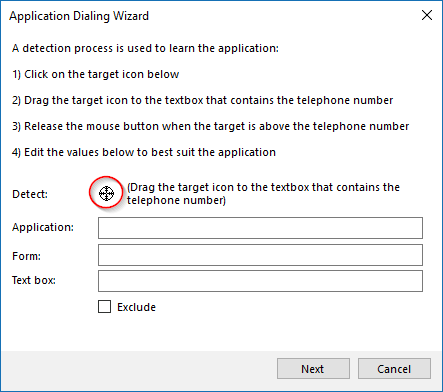
Con el objetivo en el campo de número de teléfono, aparecerán los detalles de la solicitud y la marca verde:
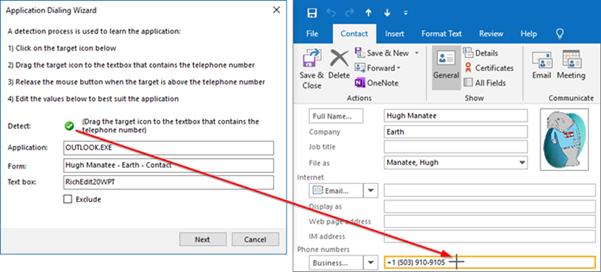
Seleccione "Siguiente" y luego "Guardar"
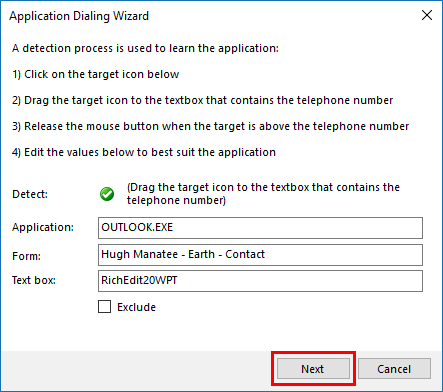
Las aplicaciones configuradas mediante el asistente de marcado se muestran en el menú de marcado:
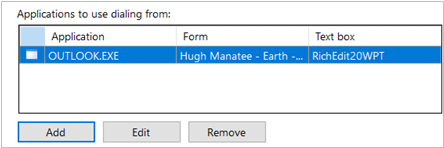
Marcación ScreenRead
Permite marcar cualquier número de teléfono válido, detectado a través del análisis de imágenes:
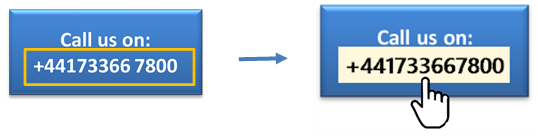
Mueva el cursor del ratón sobre el número de teléfono que desea marcar y mantenga presionadas las teclas CTRL-MAYÚS. Aparece el cuadro de detección naranja e intenta detectar un número de teléfono válido. Si el número se detecta correctamente, el número de teléfono se convertirá en un campo Click-para-marcar, simplemente haga clic para iniciar la llamada saliente.
Nota: Los números de teléfono no siempre son detectables dentro de las imágenes debido al estilo de fuente, alineación o claridad de la imagen.
Ayudantes de Marcado
Seleccione una extensión del navegador o habilite las interfaces de marcación de telefonía tradicionales:
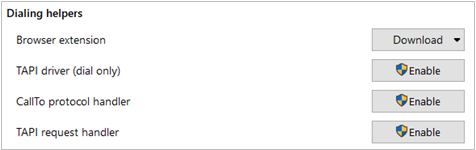
Extensión del navegador
La marcación web permite hacer clic para marcar los números de teléfono detectados directamente desde un navegador web:
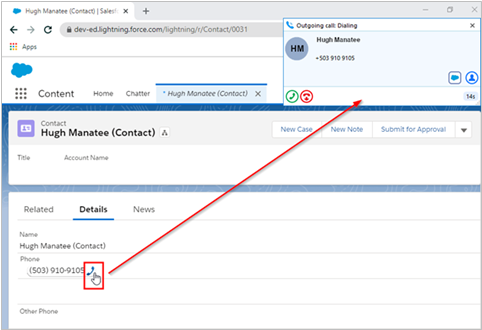
Seleccione una extensión de navegador web para instalar en la lista desplegable:
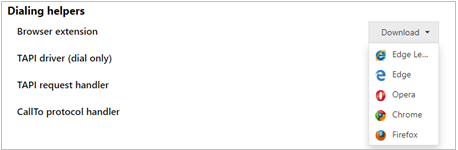
Edge
Seleccione Edge de la lista de ayudantes de marcado en la configuración. El navegador Predeterminado de Windows se abrirá a partir de esta acción. Se recomienda establecer Edge como el navegador predeterminado de Windows.
Seleccione "Obtener":
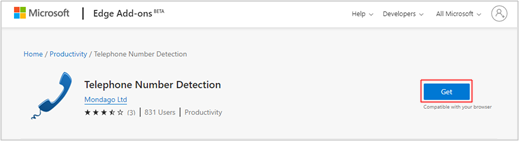
Seleccione "Agregar extensión"
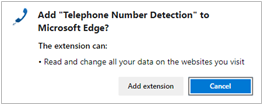
Aparecerá una confirmación:
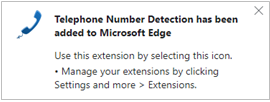
La extensión está habilitada de forma predeterminada (verde):
![]()
La extensión se puede desactivar seleccionándola (rojo):
![]()
Ópera
Seleccione Opera en la lista de ayudantes de marcación en la configuración. El navegador Predeterminado de Windows se abrirá a partir de esta acción. Se recomienda configurar Opera como el navegador predeterminado de Windows.
Seleccione "Agregar a Opera":
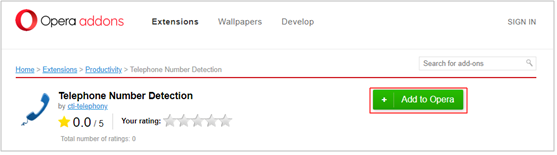
Aparecerá una confirmación:
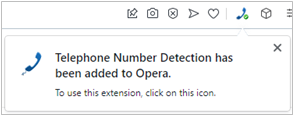
La extensión está habilitada de forma predeterminada (verde):
![]()
La extensión se puede desactivar seleccionándola (rojo):
![]()
Chrome
Seleccione Chrome en la lista de ayudantes de marcado en la configuración. El navegador Predeterminado de Windows se abrirá a partir de esta acción. Se recomienda configurar Chrome como el navegador Predeterminado de Windows.
Seleccione "Agregar a Chrome":
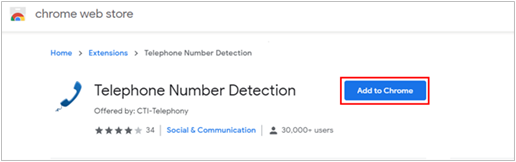
Seleccione "Agregar extensión":
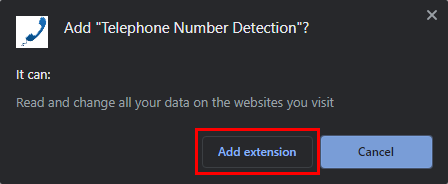
Aparecerá una confirmación:
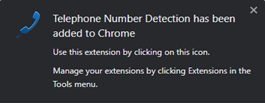
Seleccione "Permitir siempre" en el uso inicial para recordar estas configuraciones:
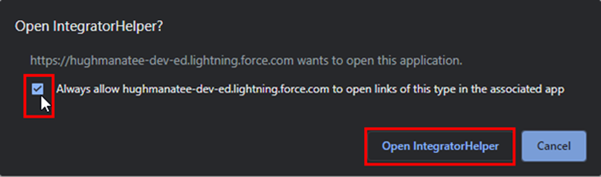
La extensión está habilitada de forma predeterminada (verde):
![]()
La extensión se puede desactivar seleccionándola (rojo):
![]()
Firefox
Seleccione Firefox en la lista de ayudantes de marcación en la configuración. El navegador Predeterminado de Windows se abrirá a partir de esta acción. Se recomienda configurar Firefox como el navegador predeterminado de Windows.
Seleccione "Agregar a Firefox":
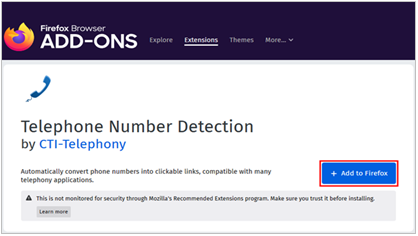
Seleccione "Agregar":
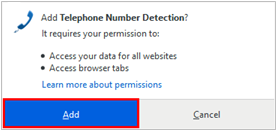
Seleccione "De acuerdo, lo entiendo" para confirmar:
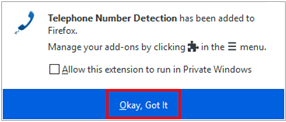
La extensión está habilitada de forma predeterminada (verde):
![]()
La extensión se puede desactivar seleccionándola (rojo):
![]()
Controladores de telefonía tradicionales
Habilite el controlador TAPI (marcar solamente), controlador de protocolo "CallTo" o el controlador de peticiones TAPI:
Nota: Consulte el manual de su aplicación habilitada para TAPI para configurar la marcación.

 Report this page
Report this page