Preview window
The Preview window presents an information summary when a call is made or received:
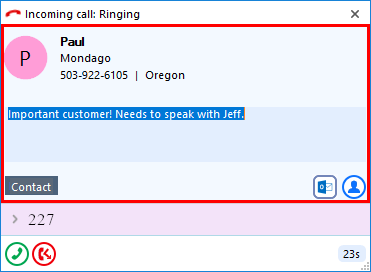
*Note: The Preview window is hidden after 10 seconds by default. Hover the mouse over the tray menu icon to show the preview window.
Dialback
For outbound calls, a 'Dialback' will appear in the Preview window:
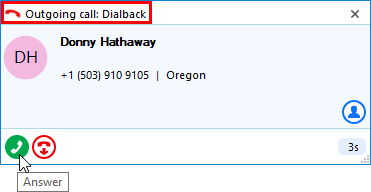
Selecting 'Answer' from the 'Dialback' takes the phone 'off hook' and places the call:
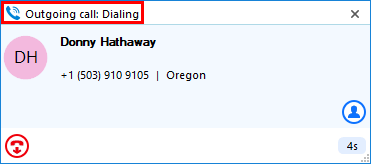
Close button
Select "x" to close the Preview window:

*Note: Closing the Preview window does not end the call
Contact information
Name, number, and location (if available) will appear. Along with any existing notes:
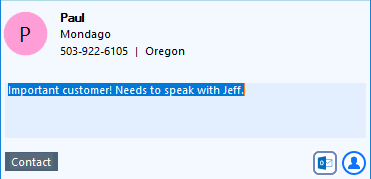
Selecting a contact icon opens the contact record in the respective application:
![]()
Call control actions
The following call controls will be available once a call is connected or in progress:
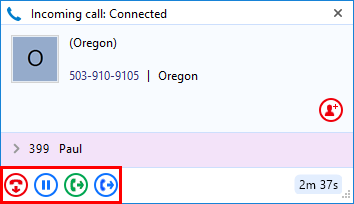
*Note: Preview window actions available depend on call status (ringing or connected).
The hang up button ends the call:
![]()
The hold button pauses the call:

Select the hold button again to resume the call:
![]()
*Note: The hold button is not utilized for transferring calls.
With a call connected, two different transfer options are available:
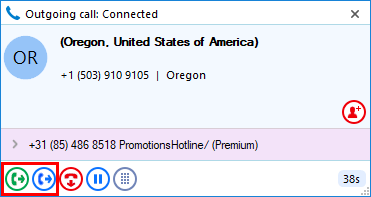
The first is "Consult", where the transfer is first announced to the recipient:
![]()
The second is "Transfer", where the transfer is unannounced to the recipient:
![]()
An incoming call displays the answer and deflect buttons:
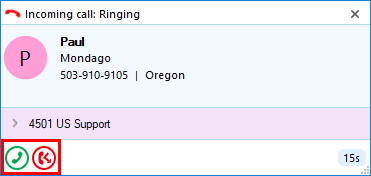
*Note: Deflect transfers a call directly to another extension without answering it.
Select Deflect, enter the extension or phone number, then select the green check:

Multiple Calls
The preview windows will be stacked, with the active call in the front:
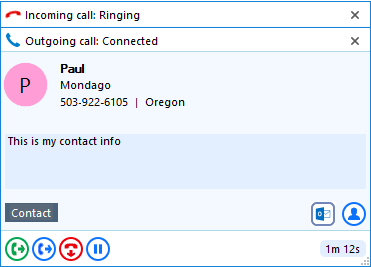
Select the header from the inactive preview window to put it into focus:
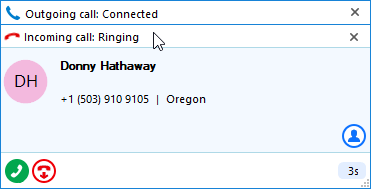
*Note: Selecting a second preview window does not affect the current call status.
Positioning
The Preview window can be re-positioned to snap to any quarter of the screen.
Drag the Preview window by the header and drop into the desired quadrant:
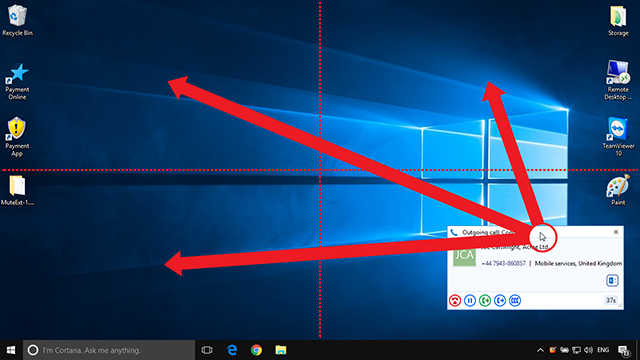
*Note: The Preview window will snap to a fixed position in one quarter of the screen.

 Report this page
Report this page